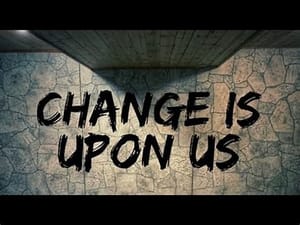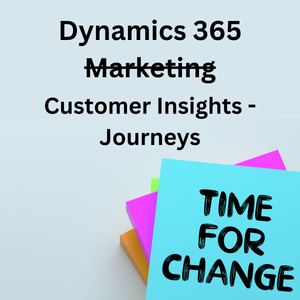Why?
Using Dynamics 365 Sales we have got very used to the flexibility and possibilities of making the system yours. This means adding extra fields, changing the look of the forms and adding extra functionalities to standard components. All good, but it is rather dangerous to take this kind of thinking over to Dynamics 365 Marketing.
As Dynamics 365 Marketing is a product that Microsoft is developing very heavily on at the moment, then you can expect changes all the time. They even have their own update schedule, but more on that in the next post 😉
This means that if you are customizing the standard system created forms, then they may break in the next update. If you have added scripts or buttons to the standard form, you can see that suddenly your forms stop working. MS updates might have overwritten everything you have changed, or just introduced functionality that won’t work with your customizations.
On the other hand, if you are using forms you have created yourself, then they might not have all the functionality of the original forms.
This we found out the hard way. We had built up all the custom forms needed for various Marketing entities and were rather happy with ourselves. The forms looked good, we only had the information we needed and everything was linked together, so we only needed to fill in a minimal amount of data. What’s not to like 😀
That was of course, until we started using the forms.
How?
When we started to use the custom forms we had made, we figured out that there was something missing. The “Go Live” button on all the entities was nowhere to be seen. This was the same for all users, even them with the System Admin privileges.
So it had nothing to do with privileges, which is always the first thing we check. Next things we checked were:
- Have we hidden the button?
- Has it changed placement?
- Is the behaviour the same dependent on the browser we are using?
But none of these things seemed to be the answer. We then tried to see how it looks on the standard forms. There the button was visible. So it wasn’t anything that Microsoft had made, but something was off with the new forms that we had created.
This was the case for all entities. It worked for the standard forms but not for the custom ones. That was strange. We also took contact to MS Support and they confirmed, that you have to use the standard form to ensure that all functionality is working.
So there is no other way. In order to use all functionality, you need to use the standard form and make the necessary changes there. But, make changes carefully, as the next update can break it all. Especially, if you make changes to the HTML or add custom scripts to it.
More info
One of the reasons why we create our own custom forms is because we like to have a chance to look back to how the forms looked originally. As time goes on, and more changes are made, it can be hard to find back to how the original form looked like. Then it is a good thing to have a form that is “untouched”.
In the cases where we have to use standard forms, we make an extra form, before we make changes to the standard. This way we still have an extra form, to look back on. Although here, we have to remember, that no new updates are applied to it. It is a standard layout from the time, the form was created.
But it is generally good practise to keep the system as standard as possible. This way, you won’t be greatly affected by the updates that happen frequently.