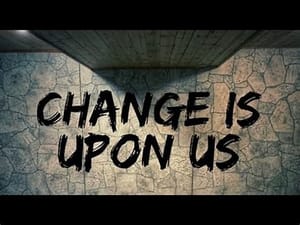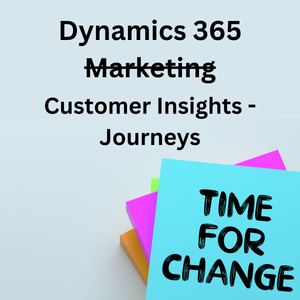Why?
One way of using D365 Marketing is by collecting customer data through the use of forms. A form is a list of input fields that help you collect relevant data from your existing or potential customers. This can be to collect subscriptions to your newsletter, give them a possibility to download an e-book or a whitepaper, send in questions, etc. The list of possibilities is endless.
In Dynamics365 Marketing, there are 2 main types of forms to use:
- D365 Marketing native forms
- Form capture forms
This post will focus on the Form Capture form. So the form capture possibility gives you the chance to pull data to D365 Marketing from forms that are not native to D365. This could be different forms on Sitecore, WordPress or any other CMS system.
It is a very smart possibility for them, that already have existing forms on their website that they would like to send data to D365 without having to redo them. But as it is with all smart things, it comes with its quirks 😀
How?
I looked into pulling data from forms of a webpage that is hosted on Sitecore CMS system. The form is created there, with the native tools and then my idea was to just pull the data that people submit into our D365 system.
First I go into my D365 Marketing tenant and create a new Capture form record. I put in the URL the webpage I want to capture the form from and then the system will check for a tracking script. It will open the URL you wrote, in a new window while it is checking for a tracking script.
If it doesnt find a script, then you will be presented with 2 options:
- Choose an already existing script and add it to your webpage
- Create a new script and add it to the webpage
You can do both from the same window, just click on one of the two options presented and more fields appear.
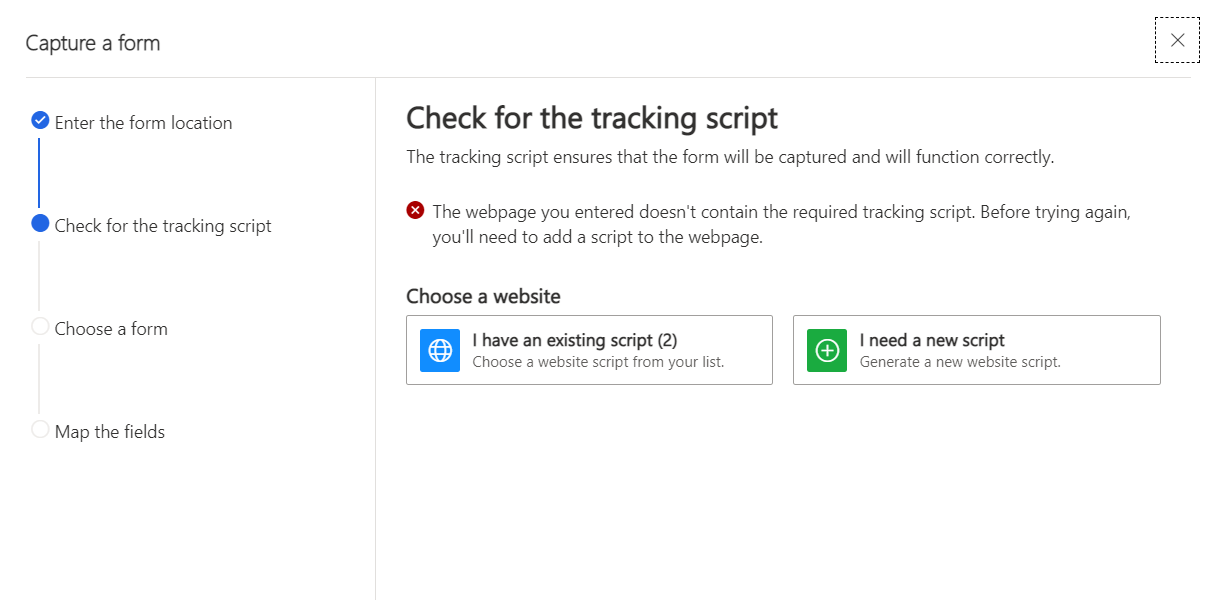
When you have added the new or existig script to your webpage, (at the top of the HTML code) then refresh the tab that opened when MS was checking for the tracking script.
If the system now finds the script then you are able to choose between the available forms the system has found. Choose the correct form and then click Next.
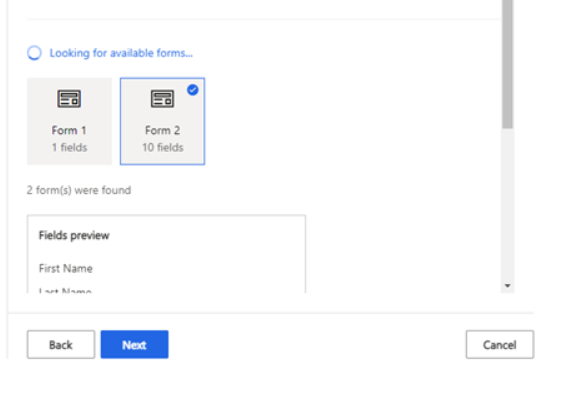
In my experience, it will always show atleast 2 forms. Then I just choose the right form based on the number of fields it has found. The first form usually only shows 1 field, so the second one is my pick.
And now the fun part starts. This is also the part that has its quirks as mentioned before.
The last step of setting up the form is mapping fields that the system found on your webpage to your D365 Marketing fields. To ensure that all data lands in the right place.
Quirks
Quirk nr. 1 – field types have to be the same between 2 systems. This means that you can’t map an option-set from the webpage to a lookup field in D365 Marketing.
Quirk nr. 2 – If you have any check box type fields on your web form, then that can’t be mapped to a D365 Marketing field.
Quirk nr. 3 – No UTM tracking possibilities. As it is now, you can’t capture any UTM campaign, or source information.
I have solved these quirks by either creating some hidden input fields on the webpage or by creating new D365 Marketing fields that match the type of field on the webpage and then used Power Automate to match the fields in the D365 system.
More info
- Form capture – mapping to drop down
- Form capture – mapping of fields
- UTM Tracking
- MS documentation on form capture
The first 3 links are from the MS Experience page, where all registered users are able to submit and vote for Ideas for different MS products. If the ideas get enough votes, product teams will have a look at the suggestion and then either implement or come back with a plan on how to solve the issue.